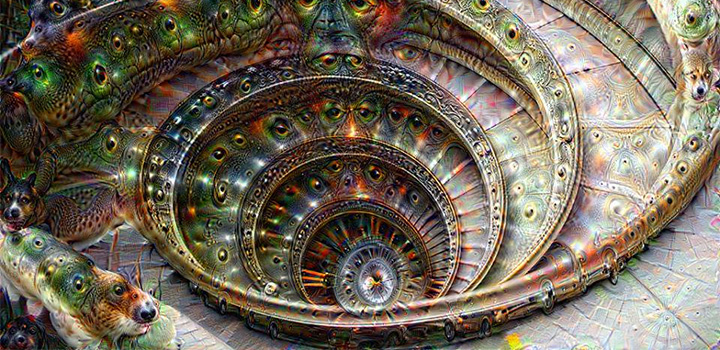Raspberry PI – using a remote desktop (RDP)
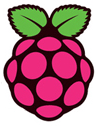 How to use a remote desktop with your Raspberry PI?
How to use a remote desktop with your Raspberry PI?
You have to install a package called xrdp:
- Perform an update:
sudo apt-get update
- Install the xrdp package:
sudo apt-get install xrdp
Your Raspberry PI has to be connected to the Internet (of course!)
Connect to the Raspberry PI using your remote desktop utility.
The server address is the local network IP-address of the Raspberry PI, something like 192.168.1.xxx.
To find the current IP-address you can use the ifconfig command (in the PI terminal):
sudo ifconfig
ANOTHER WAY TO DO IT ON A WINDOWS MACHINE:
In my case I couldn’t get clipboard sharing to work with xrdp (dunno why), so I found another option that does share the clipboard.
Install the opensource tool Xming (X-window server for Windows) from http://sourceforge.net/projects/xming/
Change the Xming shortcut (right click and choose properties) on your desktop to something like:
- “C:\Program Files\Xming\Xming.exe” :0 -clipboard -rootless -screen O 1280×1024+1281+0@1
(1280×1024 = screen size; 1281+0 = the offset of where to show the Xming window, in my case on my second, expanded desktop screen)
Install a SSH client on your PC, preferably Putty (www.chiark.greenend.org.uk)
Start Putty and change the following setting in the Putty configuration:
- connection > SSH > X11; check the ‘X11 enable forwarding’ checkbox
Enter the local IP-address of the RPi in the Host Name field and click Open.
In the Putty window type:
- startlxde
And you are up-and-running!
Resources:
http://www.jeremymorgan.com/tutorials/raspberry-pi/how-to-remote-desktop-raspberry-pi/